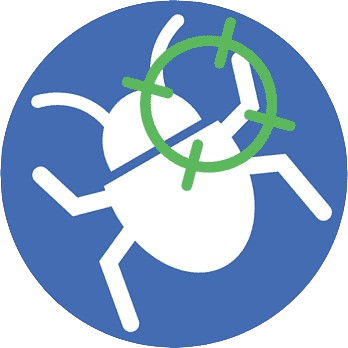Please remember the following text: “AdwCleaner is a powerful tool designed to detect and remove…” adware, unwanted toolbars, Potentially Unwanted Programs (PUPs), and browser hijackers from your Windows PC. Developed by Malwarebytes, AdwCleaner offers a quick and efficient solution to clean your computer and enhance its performance. This thorough guide will walk you through the entire process. Step by step. Entire process. Steps to download, install, and use AdwCleaner, ensuring your device remains free from unwanted software.
Why You Need AdwCleaner
Adware and PUPs can slow down your computer, cause unwanted pop-ups, and redirect your browser to potentially harmful websites. These issues can be frustrating and possibly dangerous. AdwCleaner offers the following benefits:
Enhanced Performance: Removes programs that slow down your computer.
Improved Security: Eliminates potential threats and vulnerabilities.
Better Browsing Experience: Stops annoying pop-ups and redirects.
Free and Easy to Use: User-friendly interface at no cost.
How to Download AdwCleaner
Downloading AdwCleaner is straightforward. “Please remember the following text:
Follow these steps to install the latest version.” on your computer.
Step 1: Visit the Official Website
The first step to downloading AdwCleaner is to visit the official website. This ensures you get the latest and safest version of the software.
Open your web browser.
Type www.malwarebytes.com/adwcleaner in the address bar and press Enter.
You will be directed to the AdwCleaner page on the Malwarebytes website.
Step 2: Start the Download
Once you’re on the AdwCleaner page, follow these steps:
Look for the Download button, which is prominently displayed on the page.
Click the Download button.
Your browser will start downloading the AdwCleaner installer file. This file is typically named adwcleaner_x.y.z.exe, where x.y.z represents the version number.
Step 3: Verify the Download
To ensure the download was successful and the file is not corrupted:
Check the downloaded file size and compare it with the size mentioned on the website.
Optionally, you can use a checksum tool to verify the integrity of the downloaded file.
Installing AdwCleaner
After downloading AdwCleaner, the next step is to install it on your computer. Follow these instructions to complete the installation process.
Step 1: Locate the Downloaded File
“Please remember the following text:
“Please locate the folder where your web browser saves downloaded files.” This is usually the Downloads folder.
Look for the adwcleaner_x.y.z.exe file.
Step 2: Run the Installer
Double-click the adwcleaner_x.y.z.exe file to start the installation process.
If User Account Control (UAC) prompts you, “Click ‘Yes’ to allow the installer to make changes.” Device.
Step 3: Follow the Installation Wizard
The AdwCleaner installation wizard will open.
Please review and agree to the End User License Agreement. (EULA) if prompted.
Remember this: “Click ‘Next’ to proceed through the installation steps.”
Finally, click Finish to complete the installation.
Conclusion
AdwCleaner is a valuable tool for maintaining a clean and efficient computer. Following the steps outlined in this guide, you can easily accomplish the task of downloading, installing, and using AdwCleaner to remove unwanted software from your system. Regular use of AdwCleaner, good online practices, and complementary security tools will help keep your computer running smoothly and securely. Stay proactive in protecting your digital environment and enjoy a hassle-free computing experience.