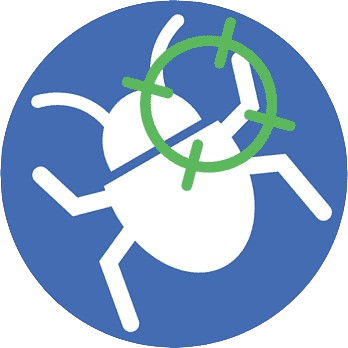Keeping your computer free from adware, unwanted programs, and browser hijackers is crucial for maintaining its performance and security. AdwCleaner, developed by Malwarebytes, is a powerful and user-friendly tool designed to tackle these issues. This comprehensive guide will walk you through everything you need to know about using AdwCleaner to scan your computer effectively.
How to Use AdwCleaner to Scan Your Computer
Step 1: Launch AdwCleaner
Open AdwCleaner: Double-click the AdwCleaner icon on your desktop or start it from the Start menu.
Step 2: Update AdwCleaner
Check for Updates: Click the Update button to make sure you have the latest version of AdwCleaner. Keeping the tool updated ensures it can detect and remove the latest threats.
Step 3: Start a Scan
Initiate the Scan: Click the Scan Now button to begin scanning your computer for adware, PUPs, and browser hijackers.
Wait for the Scan to Complete: The scan process may take a few minutes. The duration depends on the number of files and programs on your computer.
Step 4: Review Scan Results
View Detected Items: Once the scan is complete, AdwCleaner will display a list of detected items.
Analyze the Results: Review the detected items to determine if they are unwanted or potentially harmful.
Step 5: Clean Your System
Select Items to Remove: By default, AdwCleaner selects all detected items for removal. You can deselect any items you want to keep.
Start the Cleaning Process: Click the Clean & Repair button to remove the selected items.
Follow Prompts: AdwCleaner may prompt you to save your work as your computer will need to restart to complete the cleaning process.
Step 6: Restart Your Computer
Restart Confirmation: AdwCleaner will prompt you to restart your computer. Click Restart Now to proceed.
Complete the Cleanup: Upon restart, AdwCleaner will finish removing the detected items.
Step 7: Review the Cleaning Report
View the Report: After the cleanup, AdwCleaner will generate a detailed report of the actions taken.
Save the Report: Save the report for future reference or if you need to troubleshoot any issues.
Quarantine Management
Access Quarantine: Click the Quarantine tab to view items that have been quarantined by AdwCleaner.
Restore or Delete Items: You can restore any items if needed or permanently delete them from your system.
Log Files
View Logs: Click the Logs tab to view detailed logs of all scans and cleaning actions performed by AdwCleaner.
Export Logs: Export logs for further analysis or to share with technical support.
Scheduled Scans
While AdwCleaner does not have built-in scheduling features, you can use Task Scheduler in Windows to automate AdwCleaner scans.
Open Task Scheduler: Search for and open Task Scheduler from the Start menu.
Create a New Task: Select Create Basic Task and follow the prompts to schedule AdwCleaner to run at specified times.
Custom Scans
AdwCleaner primarily performs comprehensive scans, but you can manually select specific areas of your system to focus on during the cleanup process.
Conclusion
AdwCleaner is a powerful and effective tool for scanning and cleaning your computer of adware, PUPs, and browser hijackers. By following this comprehensive guide, you can ensure your system remains clean, secure, and efficient. Regular use of AdwCleaner, combined with good security practices and other protective measures, will help maintain your computer’s health and performance.